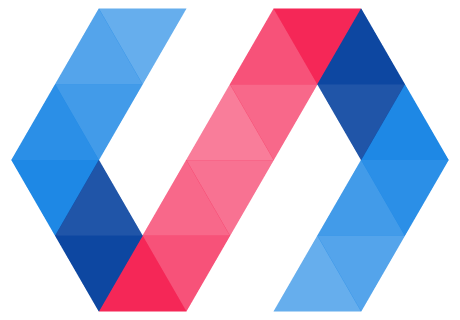Every application needs some layout, and the app layout elements provide the tools to create responsive layouts easily.
If you've worked with the previous generation of Material Design layout elements, like
paper-header-panel and paper-drawer-panel, the app layout elements should feel fairly familiar.
However, these elements are designed to be:
- More flexible and composable -- supporting a wider range of layout patterns.
- Less opinionated -- these elements don't enforce a particular look and feel (although they still support the Material Design effects and UI patterns if that's what you're looking for).
- Extensible -- with a new, pluggable system for scroll effects.
Design your layout
Before you can build your layout, you need to design it.
- Do you want a simple app header that scrolls with the content, or a collapsing header with fancy scroll effects?
- How will users navigate your app? Tabs? A side menu?
- How does the app layout change on a small screen?
You may already have design mockups you're trying to implement, or you may be doing it yourself. If you're not sure exactly what you want, you can browse through some of the pre-built app layout templates for inspiration:
- Simple landing page. A simple landing page with a header. Tabs at the top of the page jump to sections on the page. The basic layout of this page stays the same across all screen sizes.
- Getting started. A basic layout with a simple header and a responsive drawer.
- ZUPERKÜLBLOG. A basic blog-style layout, similar to Getting Started, but with a fixed header.
- Shrine. An e-commerce-style site that implements a number of patterns, including tab navigation that's replaced by a navigation drawer on narrow screens, and multiple toolbars that collapse to a single toolbar as you scroll down.
Once you've decided on your basic design, you can start implementing it, starting with the top of the screen: toolbars and headers.
Toolbars and headers
Almost every app has some kind of header or toolbar at the top. The header can scroll with the content, be fixed at the top of the screen, or have dynamic behavior as the user scrolls. The elements you need depend on what you're looking for:
-
For a simple header that scrolls with the content, you can use an,
<app-toolbar>element by itself. The<app-toolbar>is a simple horizontal container for controls and labels. If you need multiple rows of controls, you just use multiple toolbars. -
For scroll effects (like a header that changes size as the user scrolls), you need the
<app-header>element. The<app-header>can hold one or more toolbars, and it manages scroll effects.
Simple toolbars
A toolbar by itself serves as a simple header that scrolls with the page content. With a little extra CSS, it can be fixed to the top of the page. The following sample uses a toolbar as a simple scrolling header with a title.
index.html
<head>
<!-- import latest release version of all components from polygit -->
<base href="https://polygit.org/components/">
<script src="webcomponentsjs/webcomponents-lite.js"></script>
<link rel="import" href="app-layout/app-toolbar/app-toolbar.html">
<!-- sample-content included for demo purposes only -->
<link rel="import" href="app-layout/demo/sample-content.html">
<custom-style>
<style>
body {
/* No margin on body so toolbar can span the screen */
margin: 0;
}
app-toolbar {
/* Toolbar is the main header, so give it some color */
background-color: #1E88E5;
font-family: 'Roboto', Helvetica, sans-serif;
color: white;
--app-toolbar-font-size: 24px;
}
</style>
</custom-style>
</head>
<body>
<app-toolbar>
<div main-title>Spork</div>
</app-toolbar>
<sample-content size="10"></sample-content>
</body>

The toolbar is a horizontal flexbox container, so you can use the usual flexbox rules to adjust the
layout of its children. A child with the attribute main-title is
automatically styled to flex, so it
takes up all the extra space in the container. If you add buttons or icons on either side of the
title, they'll automatically be pushed to the sides of the toolbar:
<app-toolbar>
<paper-icon-button icon="menu"></paper-icon-button>
<div main-title>Spork</div>
<paper-icon-button icon="search"></paper-icon-button>
</app-toolbar>

Dynamic headers
An <app-header> element is a container that applies scroll effects. The app header can hold any
kind of element, but the most common children are toolbars and tab bars. Use multiple toolbars for
multiple rows of controls.
By default, the header scrolls offscreen as you scroll down the page, just like the simple toolbar. You can change the default behavior by adding attributes to the header:
fixed. A fixed header stays put at the top of the screen.reveals. A revealing header scrolls back on-screen (reveals itself) as soon as you start scrolling up, no matter how far down the page you are.condenses. A condensing header is taller than the usual header, and shrinks vertically as you scroll down. Condensing headers usually have multiple toolbars/tab bars with one (the sticky element) that is always shown. This mode can be combined with either a fixed or revealing header.
Condensing header
When using a condensing header with multiple toolbars, you can choose two basic techniques:
-
All toolbars stay on screen, but "collapse" on top of one another. The toolbar contents must be staggered so they don't overlap. (In the Material Design guidelines, this pattern is called flexible space, and it's often combined with one or more scroll effects.)
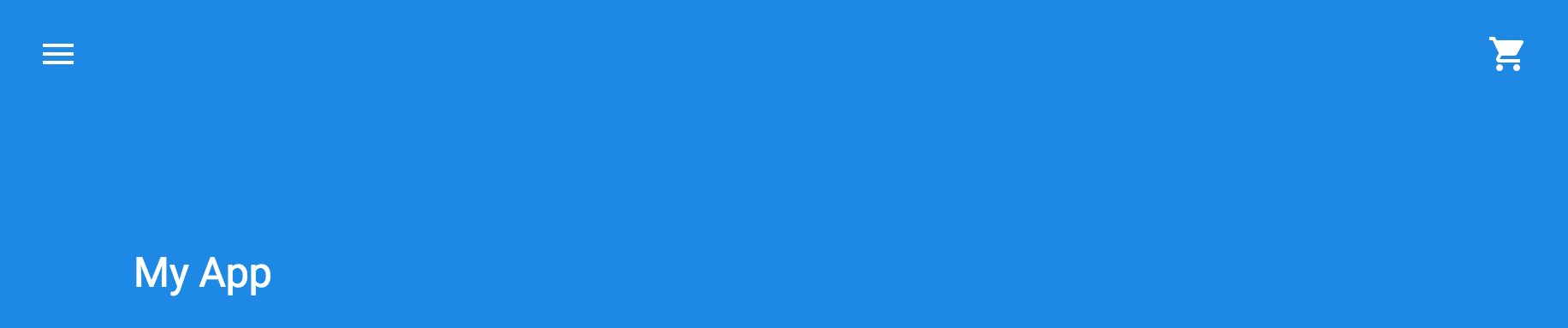

-
The top toolbars go offscreen while the bottom toolbar or toolbars stay on screen. (In the Material Design patterns, this bottom toolbar is usually a tab bar or search bar.)


One toolbar in the set is identified as sticky. When the page scrolls, any toolbars above the
sticky toolbar scroll off screen. You can designate a sticky toolbar by setting the sticky
attribute on it. If no toolbar has the sticky attribute, the <app-header>'s first child is
sticky.
<app-header fixed condenses effects="waterfall">
<app-toolbar>
<paper-icon-button icon="menu"></paper-icon-button>
<div main-title></div>
<paper-icon-button icon="shopping-cart"></paper-icon-button>
</app-toolbar>
<app-toolbar></app-toolbar>
<app-toolbar>
<div spacer main-title>My App</div>
</app-toolbar>
</app-header>
Here, the first toolbar (with the icon buttons) is sticky. It stays on screen while other toolbars
slide up to stack on top of it. The spacer attribute on the title adds some left padding to the
title so it doesn't overlap a menu button on the left side of the toolbar.
The condensing header starts out its natural height (that is, the height of its contents, unless an explicit height is set on it in CSS). It condenses down until it reaches the height of its sticky element.
To retain just a tab bar, place the tab bar last, and mark it as sticky.
<app-header id="header" effects="waterfall" fixed condenses>
<app-toolbar>
<paper-icon-button icon="arrow-back"></paper-icon-button>
<div main-title>Spork</div>
<paper-icon-button icon="shopping-cart"></paper-icon-button>
</app-toolbar>
<paper-tabs selected="0" sticky>
<paper-tab>Food</paper-tab>
<paper-tab>Drink</paper-tab>
<paper-tab>Life</paper-tab>
</paper-tabs>
</app-header>
Scroll effects
Most of the scroll effects are used with condensing headers. These effects change the header's appearance as it condenses.
One exception is the waterfall effect, which requires a fixed header, but can be used with or
without the condenses attribute. It makes the header appear to lift up above the the content when
the user starts scrolling, so the content can scroll underneath it.
<app-header fixed effects="waterfall">
<app-toolbar>
<div main-title>App name</div>
</app-toolbar>
</app-header>
To try out the various header options including all of the scroll effects, try the demo:
Launch Test Drive DemoFor a list of available scroll effects, see the <app-header>
reference. For
instructions on creating your own scroll effects, see the AppScrollEffectsBehavior
reference.
For more background, see Scrolling techniques in the material design specification for an overview of the different scroll effects.
Document scroller and element scrollers
The <app-header> element uses the document scroller used by default. On mobile browsers, this
means the browser can hide the URL bar as you scroll down the page. However, since there's only one
document scroller, if you switch between pages of content, your app needs to manage the scroll
position on each page.
Manage multiple scrolling views.
If you're using something like <iron-pages> to switch views, you can use
<app-scroll-position>
to track scroll position for each of the views. See the API docs for sample usage.
<app-scroll-position> was renamed in release 2.0 (replacing <app-scrollpos-control>).
You can use an element scroller by specifying a scrollTarget property on <app-header>:
<div id="scrollingRegion" style="overflow-y: auto;">
<app-header scroll-target="scrollingRegion">
</app-header>
</div>
This can be useful if you want to use header scroll effects in a side panel, such as a drawer.
Header layout
The <app-header-layout>
element is a simple way to put together a layout with an <app-header>. It supplies the necessary
padding around the content so the content isn't hidden by the header.
To use it, just place an <app-header> and some content inside an <app-header-layout>.
<app-header-layout>
<app-header fixed condenses effects="waterfall" slot="header">
<app-toolbar>
<div main-title>App name</div>
</app-toolbar>
</app-header>
<div>
<!-- content goes here -->
</div>
</app-header-layout>
Specifying slot="header" is required with App Layout 2.0.
By default the layout uses document scrolling. If you don't want to to scroll the whole page, the layout can define its own scrolling region, as shown in the API docs.
Drawers
The <app-drawer>
element is a drawer that can be positioned on the left or right side of the screen.
<app-drawer>
<paper-menu selected="0">
<paper-item>Item One</paper-item>
<paper-item>Item Two</paper-item>
<paper-item>Item Three</paper-item>
</paper-menu>
</app-drawer>
There are a few ways to open and close the drawer:
-
Swipe an open drawer closed. Set
swipeOpentotrueto detect swipe gestures at the edge of the screen to open the drawer. -
Drag the drawer more than halfway closed (or open) and it continues on its own. A fast swipe (flick or fling gesture) has the same effect, even if it goes less than halfway.
-
Open and close the drawer programmatically by calling
open,close, ortoggle. Or bind to theopenedproperty. -
A drawer can act as a persistent sidebar by setting the
persistentproperty, which disables the swipe/fling gestures.
Because the drawer is a separate component, you can compose it in different ways. For example:
- For a full-height drawer, place the drawer outside of a header layout, or wrap a header layout inside a drawer layout.
- For a drawer that opens underneath a header, put the drawer or drawer layout inside a header layout.
Styling the drawer
You can style the drawer using the --app-drawer-content-container mixin. For example, you can set
a background, or add a border or shadow to define the edge of the drawer.
When a responsive drawer is open, the rest of the screen is covered with a backdrop or scrim. Set
the scrim background with the --app-drawer-scrim-background custom property. The default scrim has
a semi-transparent grey background.
The following CSS adds a border shadow to the drawer and provides a colored scrim.
app-drawer {
--app-drawer-content-container: {
box-shadow: 1px 0 2px 1px rgba(0,0,0,0.18);
}
--app-drawer-scrim-background: rgba(179, 157, 219, 0.5);
}
Drawer layouts
The <app-drawer-layout>
element creates a responsive layout with a single drawer. On
wider screens, the drawer acts as a persistent sidebar by default; it's always displayed and swipe
and fling gestures are disabled.
To add a drawer toggle button, place an element with the drawer-toggle attribute as one of the
descendants of an <app-drawer-layout>. Usually the drawer toggle button is placed inside one of
the app's toolbars.
In App Layout 2.0, the drawer-toggle element is no longer automatically hidden when the drawer is persistent.
To hide drawer-toggle, you can style based on when the narrow attribute is present on app-drawer-layout
(e.g. app-drawer-layout:not([narrow]) [drawer-toggle] { display: none; })
An <app-header-layout> can be nested inside an <app-drawer-layout> to create a responsive layout
with drawer and header.
<app-drawer-layout>
<app-drawer slot="drawer">
<app-toolbar>Getting Started</app-toolbar>
</app-drawer>
<app-header-layout>
<app-header reveals effects="waterfall" slot="header">
<app-toolbar>
<paper-icon-button icon="menu" drawer-toggle></paper-icon-button>
<div main-title>Title</div>
</app-toolbar>
</app-header>
<div>Content goes here</div>
</app-header-layout>
</app-drawer-layout>
Specifying slot="drawer" is required with App Layout 2.0.
Responsive navigation pattern
In many cases, you'll want to switch your navigation based on the screen size. One common pattern uses navigation tabs on desktop, which are replaced by a navigation drawer on mobile, as in the Shop app.

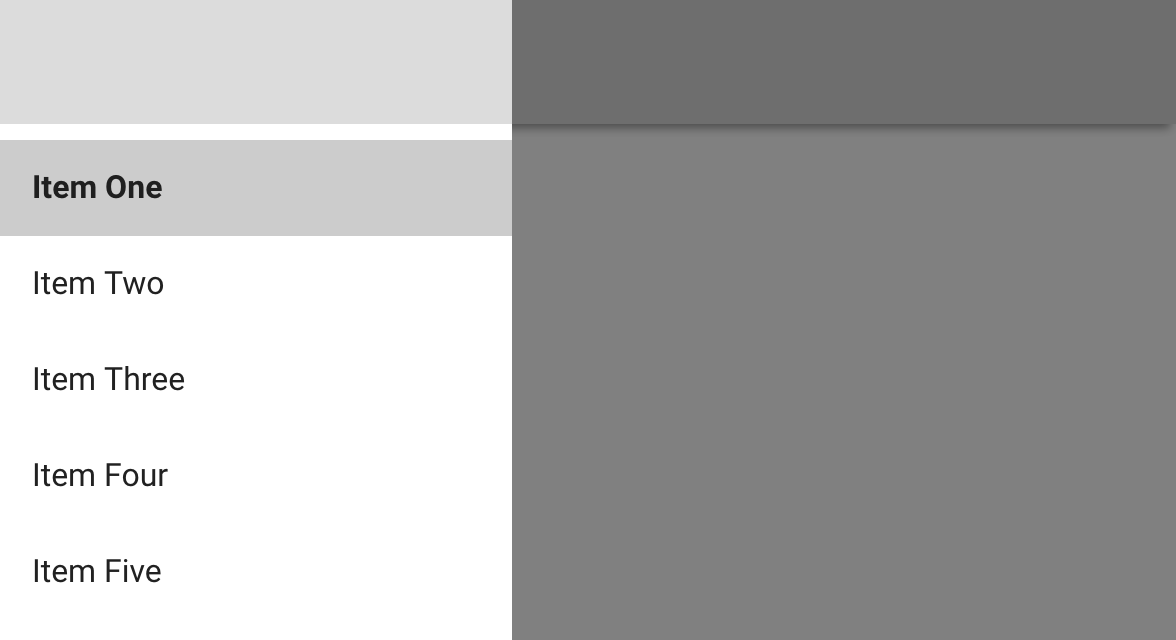
You can achieve this with some app layout elements, using data binding to switch between the tab and drawer navigation.
The transform navigation demo shows a simple version of this transition.
<!-- force-narrow prevents the drawer from ever being displayed
in persistent mode -->
<app-drawer-layout force-narrow>
<app-drawer id="drawer" slot="drawer">
<!-- an empty toolbar in the drawer looks like a
continuation of the main toolbar. It's optional. -->
<app-toolbar></app-toolbar>
<!-- Nav on mobile: side nav menu -->
<paper-menu selected="{{selected}}" attr-for-selected="name">
<template is="dom-repeat" items="{{items}}">
<paper-item name="{{item}}">{{item}}</paper-item>
</template>
</paper-menu>
</app-drawer>
<app-header-layout>
<app-header class="main-header" slot="header">
<app-toolbar>
<!-- drawer toggle button -->
<paper-icon-button class="menu-button" icon="menu" drawer-toggle hidden$="{{wideLayout}}"></paper-icon-button>
</app-toolbar>
<app-toolbar class="tabs-bar" hidden$="{{!wideLayout}}">
<!-- Nav on desktop: tabs -->
<paper-tabs selected="{{selected}}" attr-for-selected="name" bottom-item>
<template is="dom-repeat" items="{{items}}">
<paper-tab name="{{item}}">{{item}}</paper-tab>
</template>
</paper-tabs>
</app-toolbar>
</app-header>
</app-header-layout>
</app-drawer-layout>
<iron-media-query query="min-width: 600px" query-matches="{{wideLayout}}"></iron-media-query>
The Shop app. uses a slightly more sophisticated version of this pattern, using conditional templates to avoid creating the navigation elements until they're needed. This means that the app doesn't need to create the tabs when running on mobile.